mirror of
https://github.com/kforney/pentest-distro-builder.git
synced 2024-10-06 20:48:51 -06:00
80 lines
4.3 KiB
Markdown
80 lines
4.3 KiB
Markdown
|
|
# PowerShell Remote Editing and Debugging in VSCode
|
||
|
|
|
||
|
|
For those of you that were familiar with the ISE, you may recall that you were able to use run `psedit file.ps1` from the integrated console to open files - local or remote - right in the ISE.
|
||
|
|
|
||
|
|
As it turns out, this feature is also availible out of the box in the PowerShell extension for VSCode. This guide will show you how to do it.
|
||
|
|
|
||
|
|
NOTE: `Open-EditorFile` was added in 1.6.0. Pre-1.6.0 it was called `psedit`. In 1.6.0+ `psedit` is an alias of `Open-EditorFile`.
|
||
|
|
|
||
|
|
## Prerequisites
|
||
|
|
|
||
|
|
This guide assumes that you have:
|
||
|
|
|
||
|
|
* a remote resource (ex: a VM, a container) that you have access to
|
||
|
|
* PowerShell running on it and the host machine
|
||
|
|
* VSCode and the PowerShell extension for VSCode
|
||
|
|
|
||
|
|
NOTE:
|
||
|
|
|
||
|
|
This works on Windows PowerShell and the cross-platform version, [PowerShell Core](https://github.com/powershell/powershell).
|
||
|
|
|
||
|
|
This also works when connecting to a remote machine via WinRM, PowerShell Direct, or SSH. If you want to use SSH, but are using Windows, check out the Win32 version of SSH [here](https://github.com/PowerShell/Win32-OpenSSH)!
|
||
|
|
|
||
|
|
## Let's go
|
||
|
|
|
||
|
|
In this section, I will walk through remote editing and debugging from my MacBook Pro, to an Ubuntu VM running in Azure. I might not be using Windows, but **the process is identical**.
|
||
|
|
|
||
|
|
### Local file editing with Open-EditorFile
|
||
|
|
|
||
|
|
With the PowerShell extension for VSCode started and the PowerShell Integrated Console opened, we can type `Open-EditorFile foo.ps1` or `psedit foo.ps1` to open the local foo.ps1 file right in the editor.
|
||
|
|
|
||
|
|
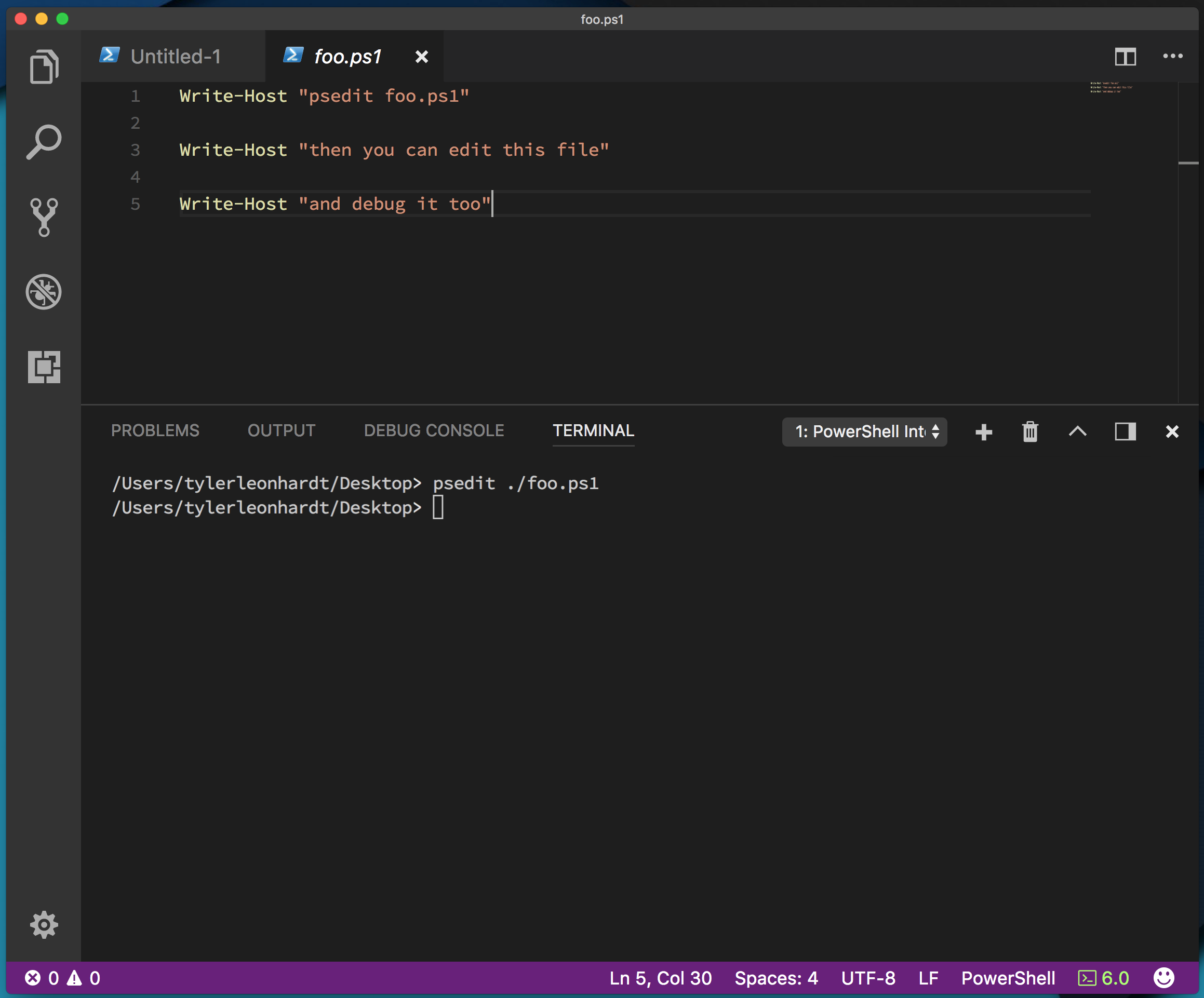
|
||
|
|
|
||
|
|
NOTE: foo.ps1 must already exist.
|
||
|
|
|
||
|
|
From there, we can:
|
||
|
|
|
||
|
|
add breakpoints to the gutter
|
||
|
|
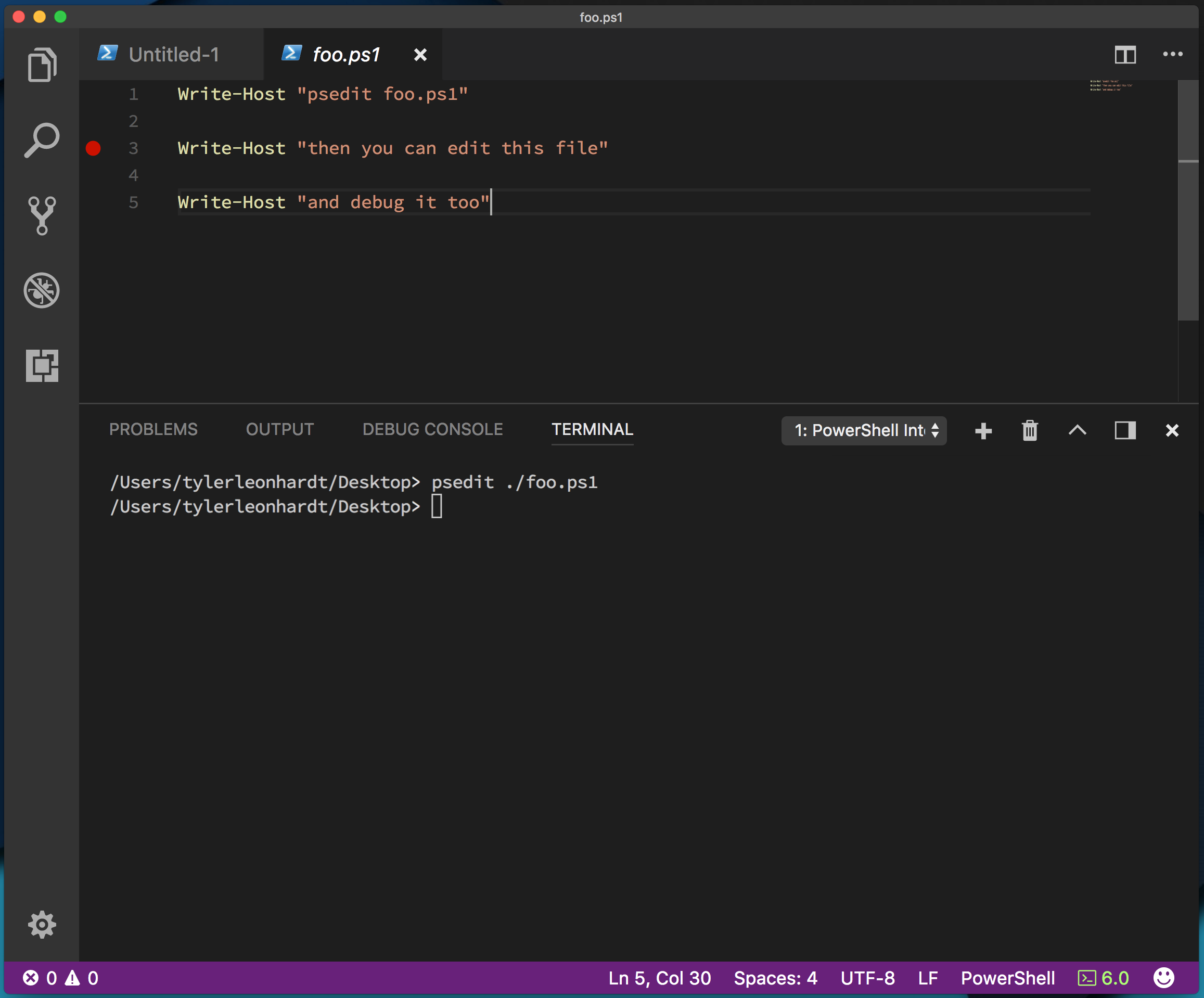
|
||
|
|
|
||
|
|
and hit F5 to debug the PowerShell script.
|
||
|
|
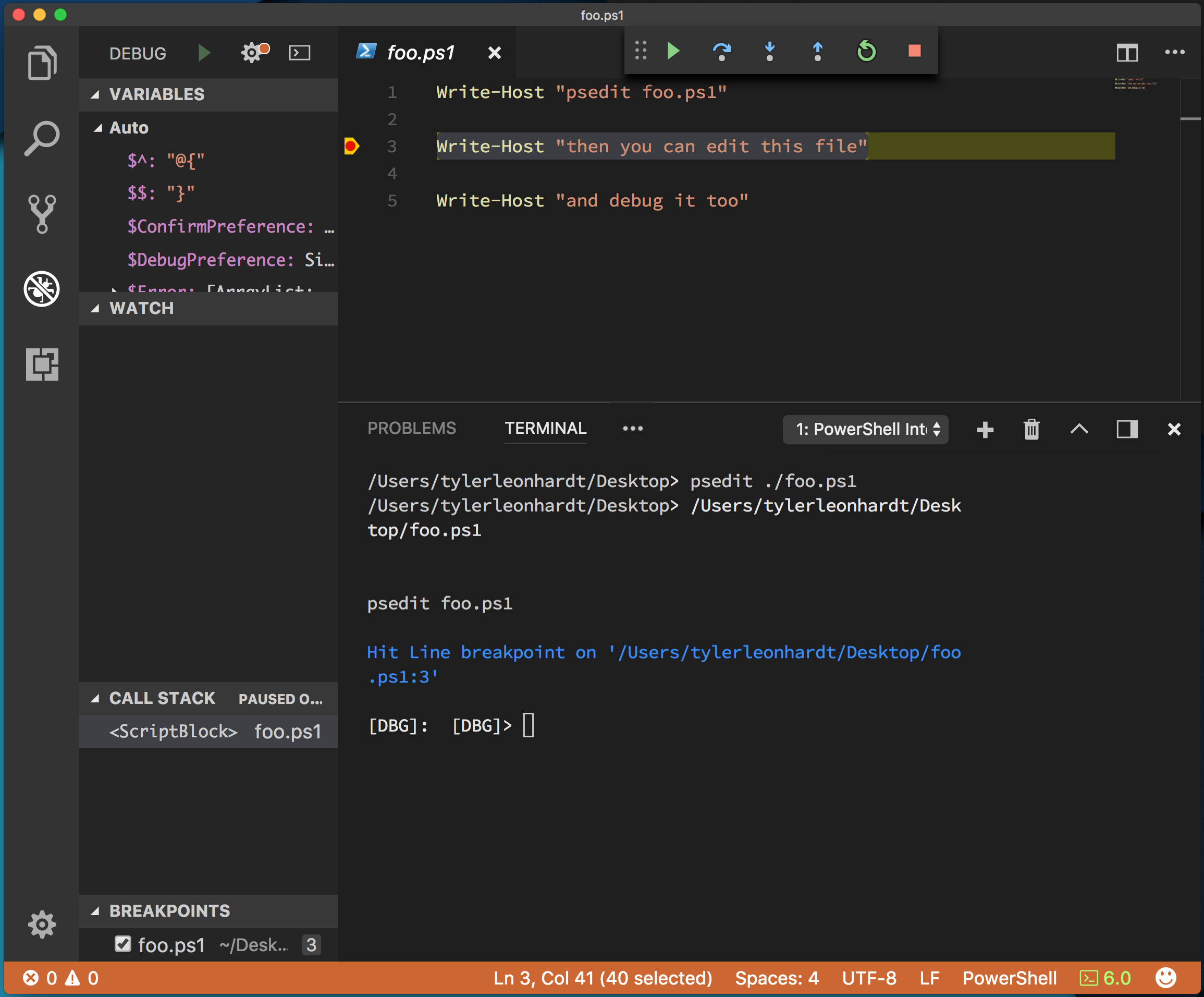
|
||
|
|
|
||
|
|
While debugging, you can interact with the debug console, check out the variables in the scope on the left, and all the other standard debugging tools.
|
||
|
|
|
||
|
|
### Remote file editing with Open-EditorFile
|
||
|
|
|
||
|
|
Now let's get into remote file editing and debugging. The steps are nearly the same, there's just one thing we need to do first - enter our PowerShell session to the remote server.
|
||
|
|
|
||
|
|
There's a cmdlet for that. It's called `Enter-PSSession`.
|
||
|
|
|
||
|
|
The watered down explaination of the cmdlet is:
|
||
|
|
|
||
|
|
* `Enter-PSSession -ComputerName foo` starts a session via WinRM
|
||
|
|
* `Enter-PSSession -ContainerId foo` and `Enter-PSSession -VmId foo` start a session via PowerShell Direct
|
||
|
|
* `Enter-PSSession -HostName foo` starts a session via SSH
|
||
|
|
|
||
|
|
For more info on `Enter-PSSession`, check out the docs [here](https://docs.microsoft.com/en-us/powershell/module/microsoft.powershell.core/enter-pssession?view=powershell-6).
|
||
|
|
|
||
|
|
Since I will be remoting from macOS to an Ubuntu VM in Azure, I will use SSH for this.
|
||
|
|
|
||
|
|
First, in the Integrated Console, let's run our Enter-PSSession. You will know that you're in the session because `[something]` will show up to the left of your prompt.
|
||
|
|
|
||
|
|
NOTE: I've blacked out the IP address.
|
||
|
|
|
||
|
|
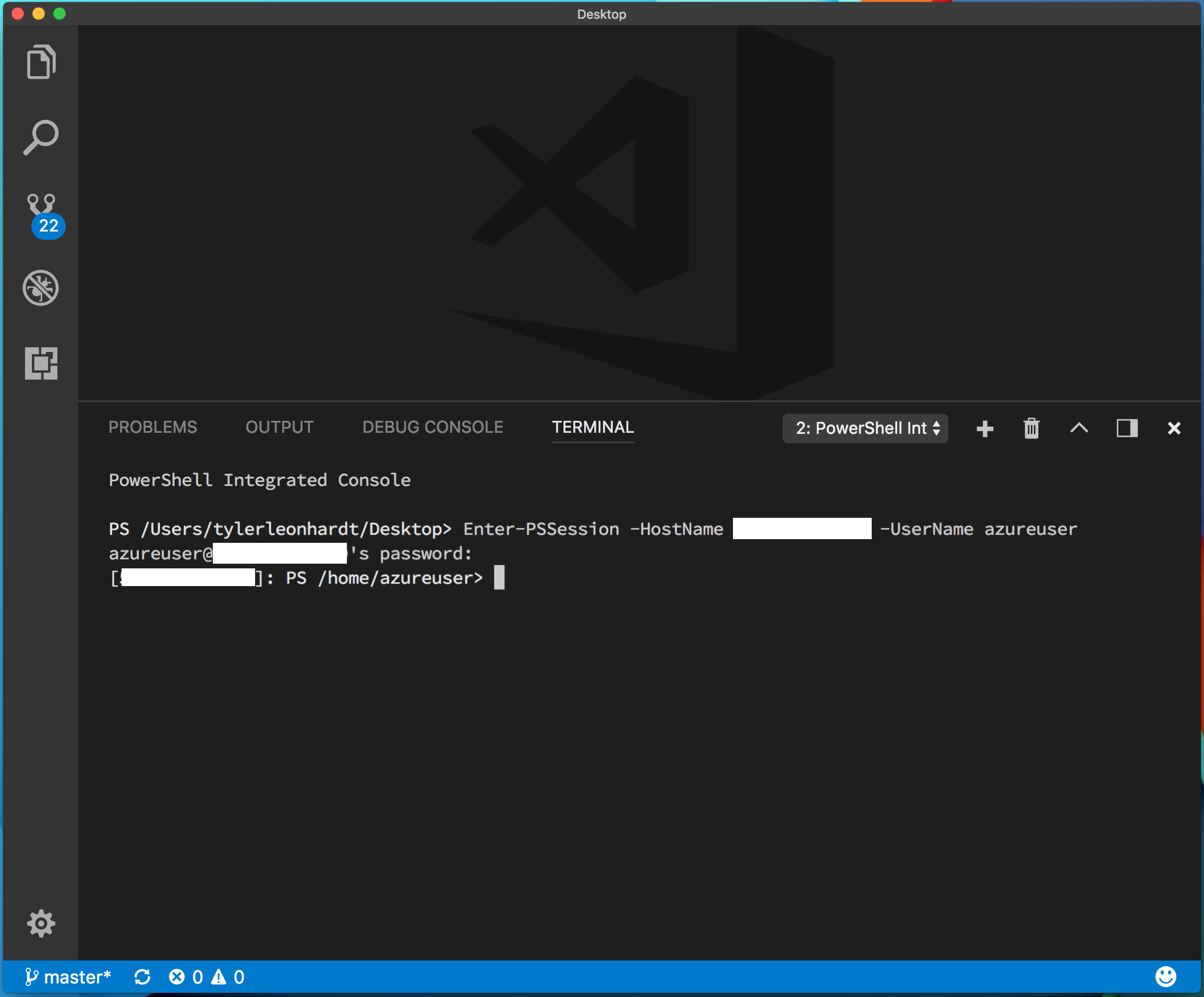
|
||
|
|
|
||
|
|
From there, we can do the exact steps as if we were editing a local script.
|
||
|
|
|
||
|
|
1. Run `Open-EditorFile test.ps1` or `psedit test.ps1` to open the remote `test.ps1` file
|
||
|
|
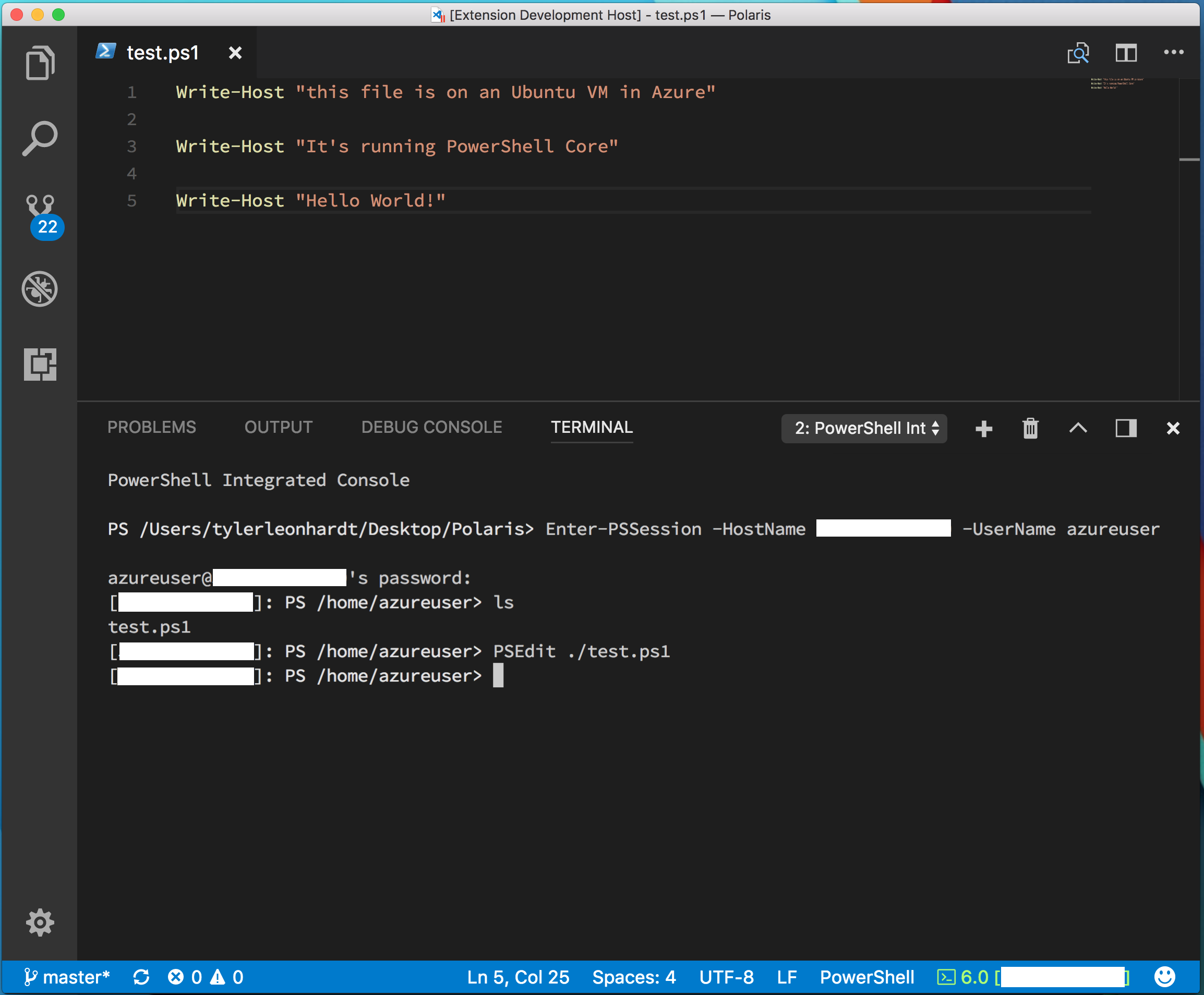
|
||
|
|
2. Edit the file/set breakpoints
|
||
|
|
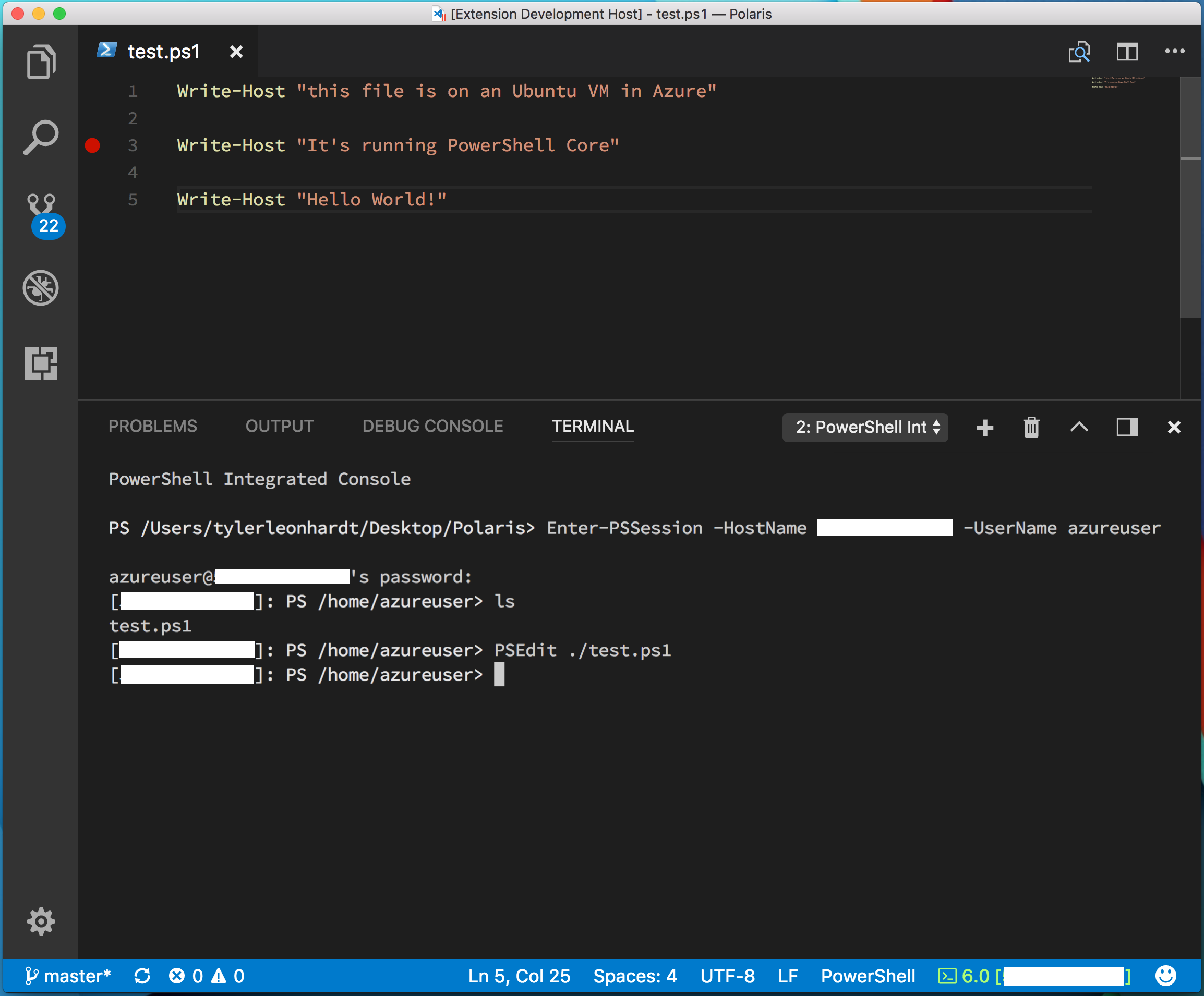
|
||
|
|
3. Start debugging (F5) the remote file
|
||
|
|
|
||
|
|
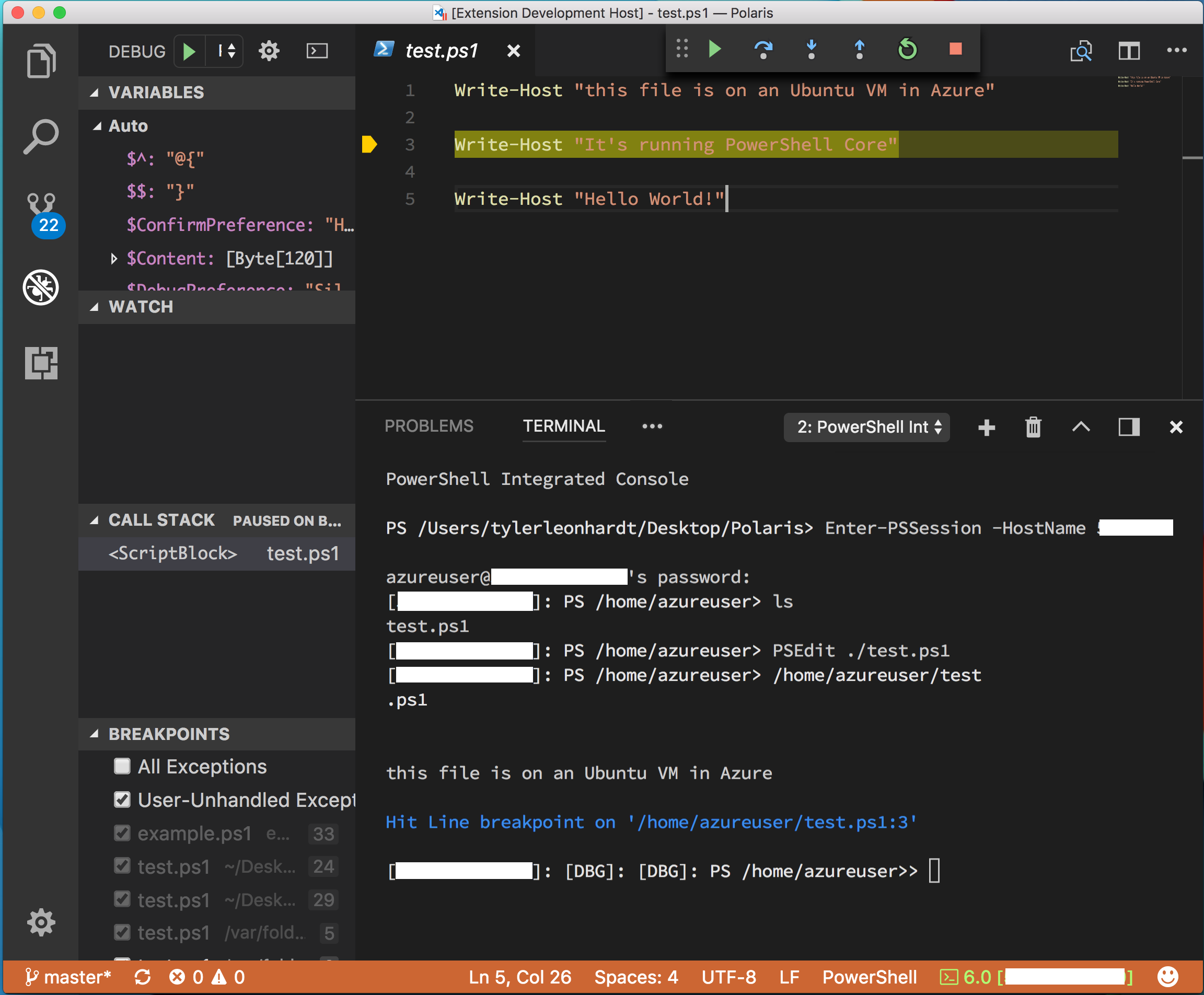
|
||
|
|
|
||
|
|
That's all there is to it! We hope that this helped clear up any questions about remote debugging and editing PowerShell in VSCode.
|
||
|
|
|
||
|
|
If you have any problems, feel free to open issues [on the GitHub repo](http://github.com/powershell/vscode-powershell).
|